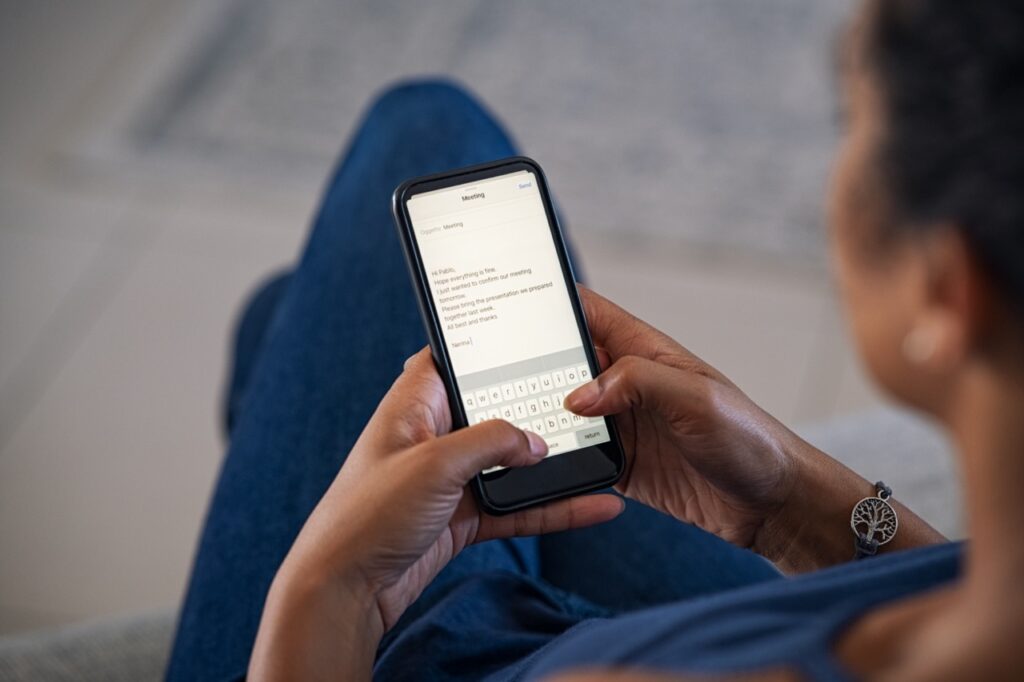
Het is je ongetwijfeld duidelijk waarom het handig is dat je mailbox te raadplegen is op elk toestel in je dagelijks gebruik. Zo kan je steeds je mails, boekingen, orders, … ontvangen als je onderweg bent, op reis gaat, …
Eenzelfde mailbox kan uiteraard ook door meerdere personen beheerd worden, dan is het ook nodig dat eenzelfde mailbox op verschillende toestellen geïnstalleerd wordt. Denk aan bvb. Hotelreceptie of samenwerkende partners, …
Helaas, er is geen éénzijdige methode voor het instellen van de mailbox op alle verschillende soorten toestellen en merken. Hierbij gaan wij enkel de meest gebruikte apparatuur en programma’s beschrijven. Valt jouw apparaat of e-mailclient hier niet onder? Voor de uitgebreide handleiding kan je ons steeds contacteren.
Wanneer wij voor jou een nieuwe mailbox aanmaken krijg je steeds de installatiegegevens meegestuurd. Heb je een bestaande mailbox gekoppeld aan je website? Ook dit is geen probleem en kunnen wij meenemen bij de overname van de website.
Alvorens je kan beginnen met instellen :
Veel voorkomende problemen tijdens de installatie:
Onjuiste serverinstellingen: Het invoeren van onjuiste serverinformatie kan leiden tot problemen met het verbinden met de mailserver en het ontvangen of verzenden van e-mails. Controleer de inkomende en uitgaande serveradressen en poortnummers om er zeker van te zijn dat ze correct zijn ingevoerd. Meestal betreft dit een klein typfoutje of extra spatie tijdens het kopiëren!
Verbindingsproblemen: Soms kunnen er problemen zijn met de internetverbinding, wat kan leiden tot het niet kunnen ophalen of verzenden van e-mails. Controleer de internetverbinding door te surfen naar een willekeurige website!
Problemen met wachtwoorden: Onjuiste wachtwoorden zijn een veelvoorkomende oorzaak van installatieproblemen. Als het wachtwoord verkeerd wordt ingevoerd, kan het account niet worden geverifieerd. Controleer of het wachtwoord correct is ingevoerd en zorg ervoor dat de Caps Lock-toets is uitgeschakeld. Bij Apple toestellen wordt er tijdens het kopiëren vaak een extra spatie toegevoegd, waardoor het wachtwoord niet aanvaard wordt. Let erop dat je het wachtwoord teken voor teken correct overtypt om dit te vermijden.
Beperkte toegang door derden: Sommige e-mailproviders vereisen specifieke instellingen of machtigingen om externe e-mailclients toe te staan toegang te krijgen tot het account.
Heb je alle rechten om een nieuwe mailbox te installeren op dit apparaat? Controleer of je voldoende toegang hebt.
Is de mailbox reeds enige tijd succesvol in gebruik en kan je ineens geen mails meer versturen of ontvangen? Controleer de volgende stappen :
Tenslotte nog dit : heb je alles geprobeerd en lukt het je niet om de mailbox in te stellen? Geen nood. Als deel van onze service kunnen wij voor jou de mailbox instellen vanop afstand, via Teamviewer.
Hier vind je de link naar Teamviewer :
In noodgevallen, of tijdens het gebruik van een tijdelijk toestel kan u ook steeds gebruiken van de webmail. Deze hoeft u niet te installeren, u heeft enkel internet nodig.
Wilt u hiervan gebruik maken? Vraag ons naar uw login.
Smartphone en tablet
IPHONE/IPAD (iOS 15 of hoger)
ANDROID
Laptop en desktop
OUTLOOK (Windows)
Volg deze stappen in Outlook 2013 of 2016:
Naam: Vul je naam in (verschijnt bij je e-mails)
E-mailadres: Vul je e-mailadres in
Server inkomende e-mail: IMAP: imap.mailprotect.be
Server uitgaande e-mail: smtp-auth.mailprotect.be
Gebruikersnaam: Vul je e-mailadres in
Wachtwoord: Vul je wachtwoord in
8. TESTEN : altijd een e-mail versturen én ontvangen na installatie van mailbox. Is dit gelukt? Geslaagd!
APPLE MAIL
Manuele configuratie in Apple Mail
Volg deze stappen in Apple Mail:
9. TESTEN : altijd een e-mail versturen én ontvangen na installatie van mailbox. Is dit gelukt? Geslaagd!
THUNDERBIRD (aanrader!)
Om jouw e-mail in Thunderbird te configureren, volgt u deze instructies:
In het “Mail Account Setup” venster vul je in:
Hier zal Thunderbird vermelden wat het denkt dat jouw IMAP en POP servers zijn. Maar de e-mail servers heten anders, dus klik je op “Handmatige config”.
9. TESTEN : altijd een e-mail versturen én ontvangen na installatie van mailbox. Is dit gelukt? Geslaagd!
Lukt het na deze handleiding nog altijd niet? Neem gerust contact met ons op en we doen er alles aan om je te helpen.

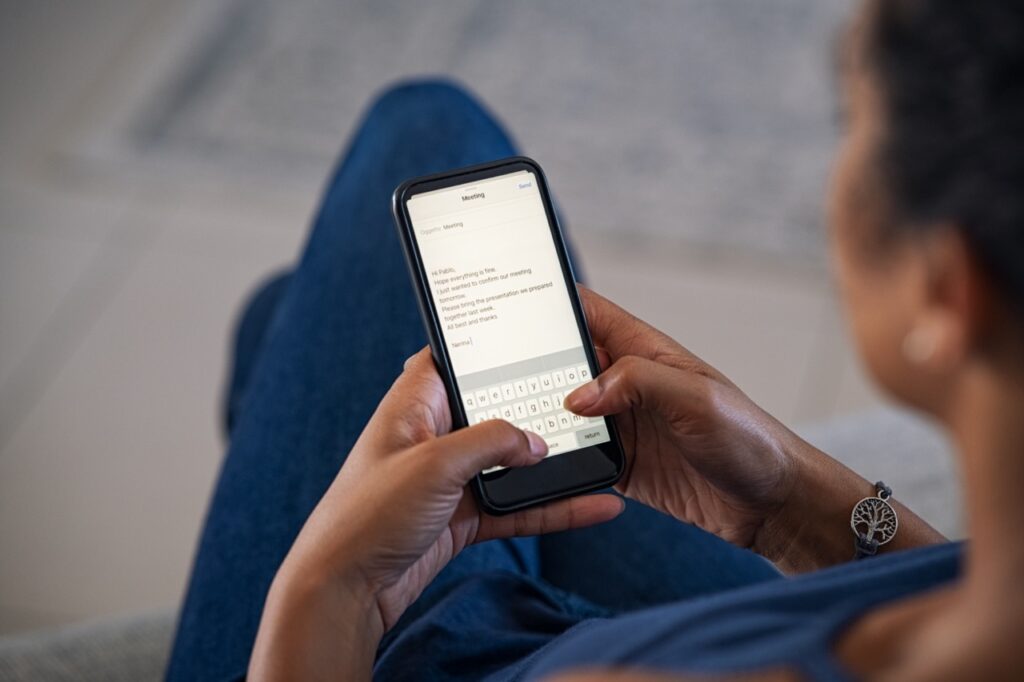
Het is je ongetwijfeld duidelijk waarom het handig is dat je mailbox te raadplegen is op elk toestel in je dagelijks gebruik. Zo kan je steeds je mails, boekingen, orders, … ontvangen als je onderweg bent, op reis gaat, …
Eenzelfde mailbox kan uiteraard ook door meerdere personen beheerd worden, dan is het ook nodig dat eenzelfde mailbox op verschillende toestellen geïnstalleerd wordt. Denk aan bvb. Hotelreceptie of samenwerkende partners, …
Helaas, er is geen éénzijdige methode voor het instellen van de mailbox op alle verschillende soorten toestellen en merken. Hierbij gaan wij enkel de meest gebruikte apparatuur en programma’s beschrijven. Valt jouw apparaat of e-mailclient hier niet onder? Voor de uitgebreide handleiding kan je ons steeds contacteren.
Wanneer wij voor jou een nieuwe mailbox aanmaken krijg je steeds de installatiegegevens meegestuurd. Heb je een bestaande mailbox gekoppeld aan je website? Ook dit is geen probleem en kunnen wij meenemen bij de overname van de website.
Alvorens je kan beginnen met instellen :
Veel voorkomende problemen tijdens de installatie:
Onjuiste serverinstellingen: Het invoeren van onjuiste serverinformatie kan leiden tot problemen met het verbinden met de mailserver en het ontvangen of verzenden van e-mails. Controleer de inkomende en uitgaande serveradressen en poortnummers om er zeker van te zijn dat ze correct zijn ingevoerd. Meestal betreft dit een klein typfoutje of extra spatie tijdens het kopiëren!
Verbindingsproblemen: Soms kunnen er problemen zijn met de internetverbinding, wat kan leiden tot het niet kunnen ophalen of verzenden van e-mails. Controleer de internetverbinding door te surfen naar een willekeurige website!
Problemen met wachtwoorden: Onjuiste wachtwoorden zijn een veelvoorkomende oorzaak van installatieproblemen. Als het wachtwoord verkeerd wordt ingevoerd, kan het account niet worden geverifieerd. Controleer of het wachtwoord correct is ingevoerd en zorg ervoor dat de Caps Lock-toets is uitgeschakeld. Bij Apple toestellen wordt er tijdens het kopiëren vaak een extra spatie toegevoegd, waardoor het wachtwoord niet aanvaard wordt. Let erop dat je het wachtwoord teken voor teken correct overtypt om dit te vermijden.
Beperkte toegang door derden: Sommige e-mailproviders vereisen specifieke instellingen of machtigingen om externe e-mailclients toe te staan toegang te krijgen tot het account.
Heb je alle rechten om een nieuwe mailbox te installeren op dit apparaat? Controleer of je voldoende toegang hebt.
Is de mailbox reeds enige tijd succesvol in gebruik en kan je ineens geen mails meer versturen of ontvangen? Controleer de volgende stappen :
Tenslotte nog dit : heb je alles geprobeerd en lukt het je niet om de mailbox in te stellen? Geen nood. Als deel van onze service kunnen wij voor jou de mailbox instellen vanop afstand, via Teamviewer.
Hier vind je de link naar Teamviewer :
In noodgevallen, of tijdens het gebruik van een tijdelijk toestel kan u ook steeds gebruiken van de webmail. Deze hoeft u niet te installeren, u heeft enkel internet nodig.
Wilt u hiervan gebruik maken? Vraag ons naar uw login.
Smartphone en tablet
IPHONE/IPAD (iOS 15 of hoger)
ANDROID
Laptop en desktop
OUTLOOK (Windows)
Volg deze stappen in Outlook 2013 of 2016:
Naam: Vul je naam in (verschijnt bij je e-mails)
E-mailadres: Vul je e-mailadres in
Server inkomende e-mail: IMAP: imap.mailprotect.be
Server uitgaande e-mail: smtp-auth.mailprotect.be
Gebruikersnaam: Vul je e-mailadres in
Wachtwoord: Vul je wachtwoord in
8. TESTEN : altijd een e-mail versturen én ontvangen na installatie van mailbox. Is dit gelukt? Geslaagd!
APPLE MAIL
Manuele configuratie in Apple Mail
Volg deze stappen in Apple Mail:
9. TESTEN : altijd een e-mail versturen én ontvangen na installatie van mailbox. Is dit gelukt? Geslaagd!
THUNDERBIRD (aanrader!)
Om jouw e-mail in Thunderbird te configureren, volgt u deze instructies:
In het “Mail Account Setup” venster vul je in:
Hier zal Thunderbird vermelden wat het denkt dat jouw IMAP en POP servers zijn. Maar de e-mail servers heten anders, dus klik je op “Handmatige config”.
9. TESTEN : altijd een e-mail versturen én ontvangen na installatie van mailbox. Is dit gelukt? Geslaagd!
Lukt het na deze handleiding nog altijd niet? Neem gerust contact met ons op en we doen er alles aan om je te helpen.

Ardooisesteenweg 462
8800 Roeselare
–
Ringlaan Noord 55
8420 De Haan
© 2023 Zilt.Design | Verkoopsvoorwaarden | Privacy Policy | BE 0644 565 097